
Windows 10 Geheimnisse: die besten Tipps vom Hardwareschotten
Windows 10: was wir wissen
Wo finde ich den Edge-Browser?
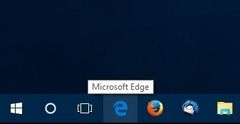 Den neuen Browser startet man, indem man auf das IE-ähnliche blaue Taskleisten-Symbol klickt oder „Edge” ins Startmenü-Suchfeld eingibt und mit „Enter” bestätigt. Falls Cortana schon eingerichtet ist, kann man alternativ den Befehl „starte Edge” in das Mikrofon sprechen. Übrigens lassen sich Apps im Startmenü und in der Taskleiste auch per Mausrad-Klick öffnen.
Den neuen Browser startet man, indem man auf das IE-ähnliche blaue Taskleisten-Symbol klickt oder „Edge” ins Startmenü-Suchfeld eingibt und mit „Enter” bestätigt. Falls Cortana schon eingerichtet ist, kann man alternativ den Befehl „starte Edge” in das Mikrofon sprechen. Übrigens lassen sich Apps im Startmenü und in der Taskleiste auch per Mausrad-Klick öffnen.
Der alte Internet Explorer ist nicht gelöscht!
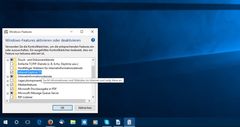 Der alte Internet Explorer ist nur deaktiviert und nicht gelöscht. Wer ihn loswerden will, geht wie folgt vor: Windows-Taste und R zugleich drücken, in die Kommando-Zeile „optionalfeatures” eingeben und mit OK bestätigen. Jetzt das Häkchen vor „InternetExplorer” weg machen - mit Ja bestätigen und erneut OK drücken. Nun ist ein Neustart erforderlich und man ist den alten Internet Explorer los.
Der alte Internet Explorer ist nur deaktiviert und nicht gelöscht. Wer ihn loswerden will, geht wie folgt vor: Windows-Taste und R zugleich drücken, in die Kommando-Zeile „optionalfeatures” eingeben und mit OK bestätigen. Jetzt das Häkchen vor „InternetExplorer” weg machen - mit Ja bestätigen und erneut OK drücken. Nun ist ein Neustart erforderlich und man ist den alten Internet Explorer los.
Benutzer abmelden - aber wie?
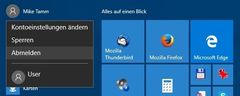 Der Einstiegspunkt ist bei Windows 10 an einer anderen Stelle. Einfach das Startmenü öffnen, auf den Benutzernamen oben links klicken (Maustaste egal). Nun weiter unten die Option „Abmelden” wählen. Alternativ einen Rechtsklick auf den „Start”-Button machen, hier findet man den entsprechenden Eintrag unter „Herunterfahren oder abmelden”.
Der Einstiegspunkt ist bei Windows 10 an einer anderen Stelle. Einfach das Startmenü öffnen, auf den Benutzernamen oben links klicken (Maustaste egal). Nun weiter unten die Option „Abmelden” wählen. Alternativ einen Rechtsklick auf den „Start”-Button machen, hier findet man den entsprechenden Eintrag unter „Herunterfahren oder abmelden”.
Programme der Taskleiste hinzufügen
 Die Anzahl auf der Taskleiste verankerten Programme lässt sich nach belieben erweitern oder verringern. Wer eines der Standard-Programme dort nicht benötigt, der klickt mit der rechten Maustaste auf das Taskleisten-Icon und wählt im Kontextmenü „Programm von Taskleiste lösen”. Nun ist dieses Programm nicht länger auf der Taskleiste verankert. Wer ein Programm der Taskleiste hinzufügen will, der muss den Eintrag „An Taskleiste anheften” im Kontextmenü wählen. Übrigens werden in der Taskleiste auch alle aktiven Programme angezeigt, und auch hier funktioniert das „An Taskleiste anheften”.
Die Anzahl auf der Taskleiste verankerten Programme lässt sich nach belieben erweitern oder verringern. Wer eines der Standard-Programme dort nicht benötigt, der klickt mit der rechten Maustaste auf das Taskleisten-Icon und wählt im Kontextmenü „Programm von Taskleiste lösen”. Nun ist dieses Programm nicht länger auf der Taskleiste verankert. Wer ein Programm der Taskleiste hinzufügen will, der muss den Eintrag „An Taskleiste anheften” im Kontextmenü wählen. Übrigens werden in der Taskleiste auch alle aktiven Programme angezeigt, und auch hier funktioniert das „An Taskleiste anheften”.
Wie kann ich das Suchfeld verkleinern?
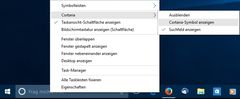 Um Platz in der Taskleiste zu schaffen, lässt sich das Suchfeld verkleinern oder ausblenden. Klicke mit der rechten Maustaste auf die Taskleiste und wähle „Suchen” (optional Cortana). Nun kann das Suchfeld nur als „Symbol” dargestellt oder komplett ausgeblendet werden.
Um Platz in der Taskleiste zu schaffen, lässt sich das Suchfeld verkleinern oder ausblenden. Klicke mit der rechten Maustaste auf die Taskleiste und wähle „Suchen” (optional Cortana). Nun kann das Suchfeld nur als „Symbol” dargestellt oder komplett ausgeblendet werden.
Wie funktioniert Drag-&-Drop?
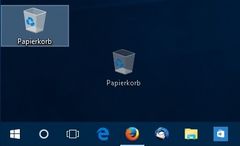 Klicke mit der linken Maustaste auf ein Objekt und halte die Maustaste gedrückt. Bei Drag-&-Drop löst sich dieses Objekt und kann, bei weiterhin gedrückter Maustaste, an einer anderen Stelle platziert werden. Wenn das Objekt die gewünschte Stelle erreicht hat, einfach die linke Maustaste wieder loslassen.
Klicke mit der linken Maustaste auf ein Objekt und halte die Maustaste gedrückt. Bei Drag-&-Drop löst sich dieses Objekt und kann, bei weiterhin gedrückter Maustaste, an einer anderen Stelle platziert werden. Wenn das Objekt die gewünschte Stelle erreicht hat, einfach die linke Maustaste wieder loslassen.
Das alte Windows ist ja noch da!
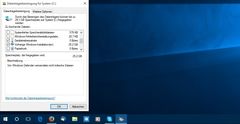 Nach dem Update auf Windows 10 ist auf einmal der Speicherplatz knapp. Windows 10 legt beim Upgrade automatisch eine Sicherungskopie des alten Windows an. Diese findet ihr unter dem Ordner „Windows.old”. Wer diese Sicherungskopie nicht benötigt, der kann die Windows-Taste und R zugleich drücken und „cleanmgr” in die Kommando-Zeile eingeben. Jetzt muss man nur noch auf „ Systemdateien bereinigen ” klicken und anschließend ein Häkchen vor den Eintrag „Vorherige Windows-Installation(en)” machen. Nun noch den OK-Button drücken und sich gedulden bis der Löschvorgang abgeschlossen ist. Doch bedenkt, wenn diese Sicherungskopie einmal gelöscht wurde, ist eine Rückkehr zur alten Windows-Version nicht mehr möglich.
Nach dem Update auf Windows 10 ist auf einmal der Speicherplatz knapp. Windows 10 legt beim Upgrade automatisch eine Sicherungskopie des alten Windows an. Diese findet ihr unter dem Ordner „Windows.old”. Wer diese Sicherungskopie nicht benötigt, der kann die Windows-Taste und R zugleich drücken und „cleanmgr” in die Kommando-Zeile eingeben. Jetzt muss man nur noch auf „ Systemdateien bereinigen ” klicken und anschließend ein Häkchen vor den Eintrag „Vorherige Windows-Installation(en)” machen. Nun noch den OK-Button drücken und sich gedulden bis der Löschvorgang abgeschlossen ist. Doch bedenkt, wenn diese Sicherungskopie einmal gelöscht wurde, ist eine Rückkehr zur alten Windows-Version nicht mehr möglich.
Aero Snap dockt die Fenster an
 Bereits bei Windows 7 konnte man ein Fenster am oberen Fensterrand greifen und bei gedrückter Maustaste an einen Bildschirmrand andocken. Bisher war es möglich den oberen Rand vom Monitor für ein Vollbild-Fenster anzusteuern. Ein Andocken an den rechten oder linken Bildschirmrand halbierte das Fenster, sodass zwei Fenster nebeneinander passten. Jetzt kommt eine Vier-Fenster-Lösung hinzu. Dafür einfach die entsprechenden Fenster in die jeweiligen Ecken des Bildschirms ziehen.
Bereits bei Windows 7 konnte man ein Fenster am oberen Fensterrand greifen und bei gedrückter Maustaste an einen Bildschirmrand andocken. Bisher war es möglich den oberen Rand vom Monitor für ein Vollbild-Fenster anzusteuern. Ein Andocken an den rechten oder linken Bildschirmrand halbierte das Fenster, sodass zwei Fenster nebeneinander passten. Jetzt kommt eine Vier-Fenster-Lösung hinzu. Dafür einfach die entsprechenden Fenster in die jeweiligen Ecken des Bildschirms ziehen.
Schnellzugriff auf System-Werkzeuge
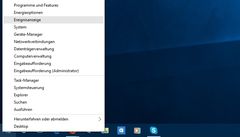 Eine Liste mit praktischen System-Werkzeugen erreicht man, wenn man mit der rechten Maustaste auf den Startknopf oder einfach die Windows-Taste und X zugleich drückt. Nutzer von Windows 8 kennen diese Feature bereits schon, für Windows 7 Nutzer dürfte es eher neu sein.
Eine Liste mit praktischen System-Werkzeugen erreicht man, wenn man mit der rechten Maustaste auf den Startknopf oder einfach die Windows-Taste und X zugleich drückt. Nutzer von Windows 8 kennen diese Feature bereits schon, für Windows 7 Nutzer dürfte es eher neu sein.
Der Update-Zwang bei Windows 10
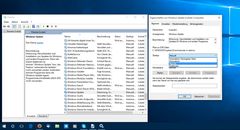 Beim Windows-Update-Dienst ist es nicht länger möglich eine Update-Auswahl zu tätigen. Vielmehr werden jetzt alle Updates eigenständig und vollautomatisch eingespielt. Wen dies stört, der kann nur noch den Windows-Update-Dienst deaktivieren. Hierzu die Windows-Taste und R gleichzeitig drücken und „services.msc” eingeben. Jetzt noch auf den OK-Button drücken und dann einen Doppelklick auf den „Windows Update” Eintrag machen. Hier lässt sich der Starttyp des Update-Dienstes deaktivieren und so der Update-Zwang umgehen.
Beim Windows-Update-Dienst ist es nicht länger möglich eine Update-Auswahl zu tätigen. Vielmehr werden jetzt alle Updates eigenständig und vollautomatisch eingespielt. Wen dies stört, der kann nur noch den Windows-Update-Dienst deaktivieren. Hierzu die Windows-Taste und R gleichzeitig drücken und „services.msc” eingeben. Jetzt noch auf den OK-Button drücken und dann einen Doppelklick auf den „Windows Update” Eintrag machen. Hier lässt sich der Starttyp des Update-Dienstes deaktivieren und so der Update-Zwang umgehen.
Das neue Startmenü von Windows 10
Aufrufen des Startmenüs
 Per Klick auf den „Start”-Button oder mit der Windows-Taste lässt sich das neue Startmenü aufrufen. Aber auch gleichzeitiges Drücken der Strg- und Escape-Taste funktioniert. Windows-7-Nutzern soll so der Einstieg in die Kachel-Welt erleichtert werden.
Per Klick auf den „Start”-Button oder mit der Windows-Taste lässt sich das neue Startmenü aufrufen. Aber auch gleichzeitiges Drücken der Strg- und Escape-Taste funktioniert. Windows-7-Nutzern soll so der Einstieg in die Kachel-Welt erleichtert werden.
Hinzufügen von Programmen
 Um Dateien oder Ordner zum Startmenü hinzuzufügen, klicke mit der rechten Maustaste auf eine Datei oder einen Ordner welcher hinzugefügt werden soll und wähle im Kontextmenü „An Start anheften”. Dies funktioniert auch bei Programm-Symbolen. Einfach Rechtsklick und es erscheint ebenfalls der Eintrag „An Start anheften”.
Um Dateien oder Ordner zum Startmenü hinzuzufügen, klicke mit der rechten Maustaste auf eine Datei oder einen Ordner welcher hinzugefügt werden soll und wähle im Kontextmenü „An Start anheften”. Dies funktioniert auch bei Programm-Symbolen. Einfach Rechtsklick und es erscheint ebenfalls der Eintrag „An Start anheften”.
Apps aus dem Startmenü ziehen
 Nach einem Klick auf den Startbutton und der Wahl einer App oder eines Ordners, kann dieser mit gedrückter Maustaste auf den Desktop gezogen werden. An dieser Stelle entsteht nun ein neuer Link zu dem gewählten Objekt oder der App: et voilà, fertig.
Nach einem Klick auf den Startbutton und der Wahl einer App oder eines Ordners, kann dieser mit gedrückter Maustaste auf den Desktop gezogen werden. An dieser Stelle entsteht nun ein neuer Link zu dem gewählten Objekt oder der App: et voilà, fertig.
Wie passe ich die Größe des Startmenüs an?
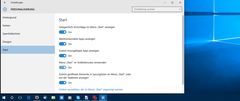 Bei Windows 10 hat man die Wahl, ob das Startmenü im Vollbild-Modus oder deutlich kompakter erscheinen soll. Dazu führt man einen Rechtsklick auf dem Desktop aus, klickt dann auf „Anpassen” und weiter auf „Start”. Hier aktiviert man die Einstellung: „Menü Start im Vollbildmodus verwenden”.
Bei Windows 10 hat man die Wahl, ob das Startmenü im Vollbild-Modus oder deutlich kompakter erscheinen soll. Dazu führt man einen Rechtsklick auf dem Desktop aus, klickt dann auf „Anpassen” und weiter auf „Start”. Hier aktiviert man die Einstellung: „Menü Start im Vollbildmodus verwenden”.
Startmenü schrumpfen oder erweitern
 Nach einem Klick auf „Start” ist es möglich den rechten Rand des Softwaremenüs mit dem Mauszeiger zu greifen und zu bewegen. Nun lässt sich das Menü mit gehaltener Maustaste nach rechts erweitern, oder umgekehrt nach links verkleinern.
Nach einem Klick auf „Start” ist es möglich den rechten Rand des Softwaremenüs mit dem Mauszeiger zu greifen und zu bewegen. Nun lässt sich das Menü mit gehaltener Maustaste nach rechts erweitern, oder umgekehrt nach links verkleinern.
Flexibles Drag-and-drop im Startmenü
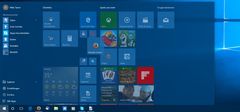 Es ist möglich die Anordnung der Kacheln nach seinen Wünschen zu gestalten. Da im Softwaremenü Drag-&-Drop möglich ist, kann man die Kacheln einfach verschieben. Man klickt dazu mit der linken Maustaste auf die Kachel, hält die Taste gedrückt und verschiebt die Kachel an die neue Position.
Es ist möglich die Anordnung der Kacheln nach seinen Wünschen zu gestalten. Da im Softwaremenü Drag-&-Drop möglich ist, kann man die Kacheln einfach verschieben. Man klickt dazu mit der linken Maustaste auf die Kachel, hält die Taste gedrückt und verschiebt die Kachel an die neue Position.
Kacheln in der Größe ändern
 Das Ändern der Kachelgröße ist gänzlich einfach. Man klickt mit der rechten Maustaste auf eine Kachel und folgt dem Eintrag im Kontextmenü „Größe ändern”. Bei nicht für Windows 10 designten Kacheln steht die Option „Groß” jedoch nicht zur Verfügung, Hier ist „Mittel” die größtmögliche Einstellung.
Das Ändern der Kachelgröße ist gänzlich einfach. Man klickt mit der rechten Maustaste auf eine Kachel und folgt dem Eintrag im Kontextmenü „Größe ändern”. Bei nicht für Windows 10 designten Kacheln steht die Option „Groß” jedoch nicht zur Verfügung, Hier ist „Mittel” die größtmögliche Einstellung.
Startmenü ganz ohne Kacheln
Ein Menü komplett ohne Kacheln ist natürlich auch möglich. Hierzu alle App-Symbole mit der rechten Maustaste anklicken und im Kontextmenü, jeweils Von „Start“ lösen, wählen. Nun hat das Menü einen Windows-7-Style.
Wie teile ich das Startmenü ein?
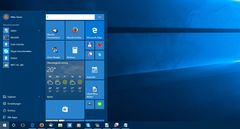 Um Kategorie-Überschriften für Programm-Kacheln zu erzeugen, öffnet man das Startmenü, zieht die thematisch passenden Symbole zueinander und klickt einmal auf die freie Stelle oberhalb dieser Programm-Gruppe. Nun tippt man den Kategorienamen ein und bestätigt mit „Enter“. Um vorhandene Kategorie-Überschriften abzuändern, geht man ähnlich vor. Man klickt hierzu ebenfalls auf die freie Stelle oberhalb einer Programm-Gruppe, betätigt die „Löschtaste“ und tippt einen neuen Namen ein. Nun nur noch mit „Enter“ bestätigen und fertig.
Um Kategorie-Überschriften für Programm-Kacheln zu erzeugen, öffnet man das Startmenü, zieht die thematisch passenden Symbole zueinander und klickt einmal auf die freie Stelle oberhalb dieser Programm-Gruppe. Nun tippt man den Kategorienamen ein und bestätigt mit „Enter“. Um vorhandene Kategorie-Überschriften abzuändern, geht man ähnlich vor. Man klickt hierzu ebenfalls auf die freie Stelle oberhalb einer Programm-Gruppe, betätigt die „Löschtaste“ und tippt einen neuen Namen ein. Nun nur noch mit „Enter“ bestätigen und fertig.
Startmenü Farbe ändern, geht das?
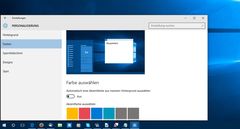 Das geht. Dazu führt man einen Rechtsklick auf den Desktop aus, klickt weiter auf „Anpassen” und wählt hier „Farben”. Jetzt hat man die Möglichkeit die „Akzentfarben” auszuwählen.
Das geht. Dazu führt man einen Rechtsklick auf den Desktop aus, klickt weiter auf „Anpassen” und wählt hier „Farben”. Jetzt hat man die Möglichkeit die „Akzentfarben” auszuwählen.
Soll das Startmenü automatisch die Farben ändern, dann geschieht dies in zwei Schritten. Zuerst stellt man ein, dass sich das Desktop-Wallpaper regelmäßig von selbst ändern soll. Dazu klickt man mit der rechten Maustaste auf den Desktop und dann auf „Anpassen”. Nun wählt man bei „Hintergrund” im Drop-Down-Menü Hintergrund anstatt „Bild” - die „Diashow”. Darunter kann man nun die Alben für die Diashow auswählen.
Nun Schritt zwei:
Direkt unter der Kategorie „Hintergrund” 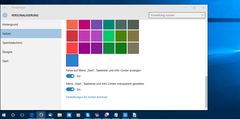 befindet sich die Kategorie „Farben”. Hier angelangt scrollt man ganz nach unten und findet einen Schalter, „Menü Start Taskleiste und Info-Center”. Diesen schaltet man jetzt auf ein. Nun schimmert der Hintergrund durch Taskleiste und Info-Center und ändert so seine Farbe je nach Desktop-Wallpaper.
befindet sich die Kategorie „Farben”. Hier angelangt scrollt man ganz nach unten und findet einen Schalter, „Menü Start Taskleiste und Info-Center”. Diesen schaltet man jetzt auf ein. Nun schimmert der Hintergrund durch Taskleiste und Info-Center und ändert so seine Farbe je nach Desktop-Wallpaper.
Windows 10, die interne Suche
Einfach mal drauf lostippen...
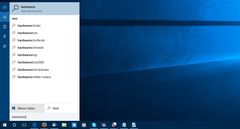 Wer im Startmenü ist, kann einfach drauf lostippen und seinen Suchbegriff eingeben. Windows 10 zeigt neben den Dateien und Ordnern der Festplatte auch Inhalte aus dem Internet an. Wen dies stört und wer nur eigene Dateien von seiner Festplatte sehen will, der klickt nach der Eingabe des Suchbegriffs auf „Meine Daten”.
Wer im Startmenü ist, kann einfach drauf lostippen und seinen Suchbegriff eingeben. Windows 10 zeigt neben den Dateien und Ordnern der Festplatte auch Inhalte aus dem Internet an. Wen dies stört und wer nur eigene Dateien von seiner Festplatte sehen will, der klickt nach der Eingabe des Suchbegriffs auf „Meine Daten”.
Einfach mal drauf loslabern...
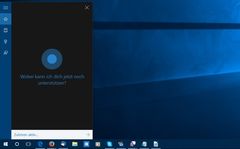 Zur Nutzung der Spracherkennungsfunktion klickt man in das Taskleisten-Suchfeld (man muss sich mit einem Microsoft-Konto angemeldet sein) und ruft Cortana per Klick auf das Mikrofon-Symbol auf. Ist ein Mikrofon angeschlossen, dann spricht man sein Anliegen in das Mikro und schaut, ob die Cortana-Spracherkennung helfen kann. Dabei erkennt Cortana die Sprache verhältnismäßig gut. Auf „brauche ich heute einen Regenschirm”, reagiert sie mit dem aktuellen Wetterbericht. Doch in den meisten Fällen stößt sie nur die „Bing-Suche” an.
Zur Nutzung der Spracherkennungsfunktion klickt man in das Taskleisten-Suchfeld (man muss sich mit einem Microsoft-Konto angemeldet sein) und ruft Cortana per Klick auf das Mikrofon-Symbol auf. Ist ein Mikrofon angeschlossen, dann spricht man sein Anliegen in das Mikro und schaut, ob die Cortana-Spracherkennung helfen kann. Dabei erkennt Cortana die Sprache verhältnismäßig gut. Auf „brauche ich heute einen Regenschirm”, reagiert sie mit dem aktuellen Wetterbericht. Doch in den meisten Fällen stößt sie nur die „Bing-Suche” an.
Virtuelle Desktops in Windows 10
Wie erstelle ich einen neuen Desktop?
 Arbeitet man häufig mit vielen Fenstern, so sorgen die neuen virtuellen Desktops für mehr Übersicht und aufgeräumte Arbeitsoberflächen. Um einen neuen virtuellen Desktop zu starten, klickt man auf das Taskleisten-Icon rechts neben dem Taskleisten-Suchfeld (beziehungsweise der verkleinerten Such-Lupe). Am unteren rechten Rand des Bildschirms können nun weitere Desktops gestartet werden. Nach einem Klick auf „Neuer Desktop”, wird eine neue Arbeitsoberfläche angelegt. Zwischen den Desktops wechselt man per Mausklick auf das gleiche Taskleisten-Icon. Das Hin- und Herspringen zwischen den Desktops klappt aber auch mit der Tastenkombination: Windows-Taste und Tabulator.
Arbeitet man häufig mit vielen Fenstern, so sorgen die neuen virtuellen Desktops für mehr Übersicht und aufgeräumte Arbeitsoberflächen. Um einen neuen virtuellen Desktop zu starten, klickt man auf das Taskleisten-Icon rechts neben dem Taskleisten-Suchfeld (beziehungsweise der verkleinerten Such-Lupe). Am unteren rechten Rand des Bildschirms können nun weitere Desktops gestartet werden. Nach einem Klick auf „Neuer Desktop”, wird eine neue Arbeitsoberfläche angelegt. Zwischen den Desktops wechselt man per Mausklick auf das gleiche Taskleisten-Icon. Das Hin- und Herspringen zwischen den Desktops klappt aber auch mit der Tastenkombination: Windows-Taste und Tabulator.
Fenster in einen anderen Desktop verschieben
 Bereits geöffnete Programmfenster auf einen anderen virtuellen Desktop zu verschieben ist merklich einfach. Durch das Drücken der Tastenkombination Windows-Taste und Tabulator oder des Taskleisten-Symbols neben dem Taskleisten-Suchfeld gelangen wir in die „Task-Ansicht”. Hier können nun geöffnete Programme per „Drag-&-Drop-Verfahren” in eine andere Arbeitsoberfläche verschoben werden. Dafür greift man in die Mitte des zu verschiebenden Fensters und zieht es in eine andere Arbeitsoberfläche. Übrigens können an dieser Stelle auch Programme einzelner Arbeitsoberflächen beendet werden.
Bereits geöffnete Programmfenster auf einen anderen virtuellen Desktop zu verschieben ist merklich einfach. Durch das Drücken der Tastenkombination Windows-Taste und Tabulator oder des Taskleisten-Symbols neben dem Taskleisten-Suchfeld gelangen wir in die „Task-Ansicht”. Hier können nun geöffnete Programme per „Drag-&-Drop-Verfahren” in eine andere Arbeitsoberfläche verschoben werden. Dafür greift man in die Mitte des zu verschiebenden Fensters und zieht es in eine andere Arbeitsoberfläche. Übrigens können an dieser Stelle auch Programme einzelner Arbeitsoberflächen beendet werden.
Fazit
Das am 29.07.2015 vorgestellte Windows 10 bringt eine Menge neuer Funktionen mit sich. Hier sollen sich Windows-7- und Windows-8-Nutzer gleichermaßen heimisch fühlen. Doch für viele Windows-7-Nutzer ist das Kacheldesign immer noch ungewohnt. Daher orientiert sich Microsoft wieder stärker an Windows 7, ohne aber die Vorteile von Windows 8 aus den Augen zu verlieren. Ein Teil dessen ist vor allem das Startmenü und die Anpassung der Task- und Menüleisten.
Doch sollte man sich bei Windows 10 Gedanken über den Datenschutz und die Privatsphäre machen. Denn Microsoft hat beim neuen Windows das Opt-out- statt dem Opt-in-Prinzip gewählt. Was einfach ausgedrückt aussagt: Wer nicht will, dass seine Nutzerdaten zum Microsoft-Server gesendet werden - der muss dies selbst deaktivieren. Die Kollegen von Golem.de haben sich mit diesem Thema befasst und im Artikel „ Windows 10 telefoniert zu viel nach Hause ” niedergeschrieben. Wir empfehlen daher jedem Nutzer sich die Zeit zu nehmen die Datenschutz- und Privatsphären-Einstellungen an seine Bedürfnisse anzupassen.
Wir haben den Umstieg auf Windows 10 gewagt und sind bisher mit der Stabilität und der Geschwindigkeit zufrieden.
Der Hardwareschotte meint:
Windows-7-Nutzer sollten den Umstieg auf Windows 10 in Erwägung ziehen, denn Microsoft hat die Weiterentwicklung an Windows 7 bereits im Januar 2015 eingestellt. Der erweiterte Support bleibt zwar noch bis Januar 2020 bestehen, er umfasst jedoch nur noch wichtige Sicherheitsupdates.
(Quelle: https://www.hardwareschotte.de/magazin/windows-10-geheimnisse-die-besten-tipps-vom-hardwareschotten-a41787)