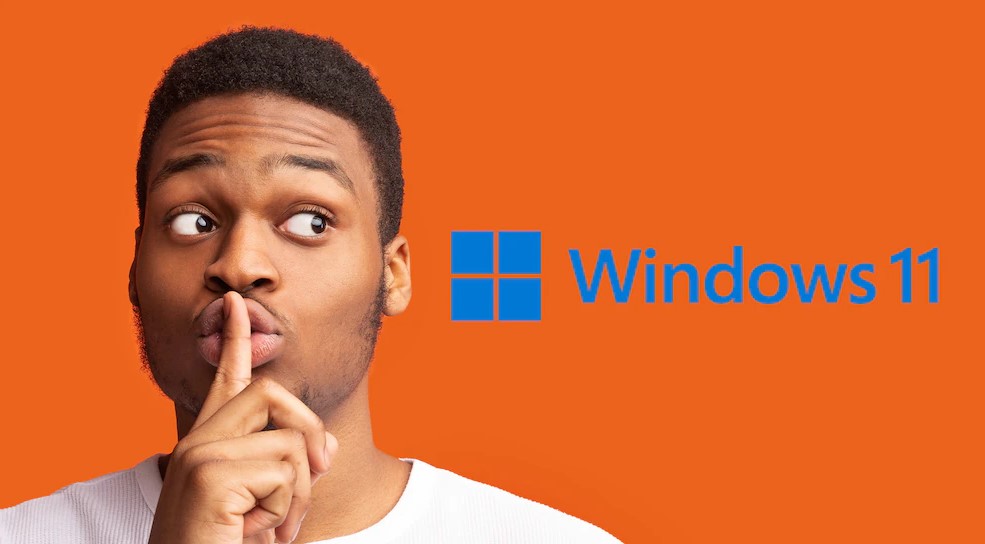
Jenseits der auf den ersten Blick erkennbaren Neuerungen bringt Windows 11 einige Feature-Goodies mit, die Nutzer erst einmal übersehen. Wir lüften elf coole Geheimnisse und liefern Tools, die Legacy-Techniken zurückholen.
Wären Sie gern ein Windows-11-Experte, hilft Ihnen dieser Ratgeber auf dem Weg dorthin: Wir stellen Tricks vor, die das neue Betriebssystem ausreizen. Grundlegende Tipps zur Computer-Einrichtung sind nur kurz angerissen: Installieren Sie die Programme, die Sie brauchen, um vernünftig arbeiten zu können. Firefox etwa empfiehlt sich, wenn Sie mit dem Edge-Browser nicht sympathisieren; er ist jedoch aufgrund seiner Gecko-Rendering-Engine langsamer. Einen extra Virenschutz brauchen Sie nicht unbedingt, der im System integrierte Defender genügt. Wer jedoch Wert auf eine bestimmte Virenschutzlösung (AV) legt, darf gern mit einer zusätzlichen experimentieren. Wobei die Hersteller von Schutz-Tools ihre Produkte häufig noch nicht an Windows 11 angepasst haben. Die Nutzung könnte somit Datenverlust zur Folge haben. Da das System aufgrund seines Beta-Status aber ohnehin nur auf einem nicht produktiv genutzten PC laufen sollte, spricht für enthusiastische Tester wenig dagegen, mit AV-Programmen zu experimentieren. Firefox läuft hingegen rund, ihn installieren Sie jetzt optional auf neue Weise (siehe Tipp 2).
1. Taskleisten-Symbole links anzeigen und Leiste vergrößern
Eine Neuerung von Windows 11 ist, dass Startbutton und Taskleisten-Symbole zentriert angeordnet sind. Die Taskleiste lässt sich im Gegensatz zu ihrem Pendant in vorigen Betriebssystemen weder verschieben noch vergrößern. Ihr Kontextmenü ist fast vollständig ausgedünnt. In Sachen Einstellungen gesteht es Ihnen Microsoft aber zu, die Leistensymbole wieder links beginnen zu lassen. Nostalgiker holen sich diesen Windows-10-Flair, indem Sie die Leiste mit der rechten Maustaste anklicken und den (einzigen) Kontextmenüpunkt "Taskleisteneinstellungen" wählen. Es folgen Mausklicks auf "Taskleiste > Verhalten der Taskleiste". Rechts neben "Taskleistenausrichtung" klappen Sie per Klick auf "Zentriert" das Drop-down-Menü auf und gehen auf "Links".
Das ist recht viel Aufwand für eine Designänderung. Auf Wunsch erledigen Sie sie per Desktop-LNK-Verknüpfung, die die Registry hackt. Legen Sie zwei LNKs an, mit denen Sie per Doppelklick bequem zwischen linksbündiger und zentrierter Icon-Darstellung umschalten. Klicken Sie den Desktop an einer freien Stelle mit der rechten Maustaste an und rufen Sie "Neu > Verknüpfung" auf. Dann fügen Sie die folgenden Befehlszeile für linksbündige Icons-Anordnung ein und schließen den Wizard ab:
C:\Windows\System32\reg.exe add "HKEY_CURRENT_USER\Software\Microsoft\Windows\CurrentVersion\Explorer\Advanced" /v TaskbarAl /t REG_DWORD /d 0 /f
Für eine mittige Darstellung Ihrer Symbole ist eine Verknüpfung mit folgendem Inhalt zu versehen:
C:\Windows\System32\reg.exe add "HKEY_CURRENT_USER\Software\Microsoft\Windows\CurrentVersion\Explorer\Advanced" /v TaskbarAl /t REG_DWORD /d 1 /f
Den Symbolen weisen Sie in ihren Eigenschaften auf Wunsch Symbole zu.
2. Programme per winget installieren
Mit CMD, PowerShell und Windows Terminal installieren Sie Programme. Ob die cmd.exe und die powershell.exe standalone oder im Terminal eingebettet laufen, ist unerheblich.
Unter Windows 11 installieren Sie ähnlich Linux Ubuntus "sudo apt-get install" per Konsolen-Befehl Programme. Drücken Sie Windows-X und klicken Sie auf "Windows Terminal" oder "Windows Terminal (Admin)". Nun geben Sie ein:
winget install
Probieren Sie das mit Ihnen bekannten Anwendungen. Sie installieren sich ohne Rückfragen (allenfalls seitens der Windows-Schutzfunktion UAC) auf Ihrem PC. Das ist etwa mit "winget install audacity" möglich.
Anregungen, was sich installieren lässt, liefert "winget show". Das Terminal-Bordprogramm läuft auch in einer Standalone-Kommandozeile und -PowerShell.
3. Fenster in ein Bildschirmdrittel einpassen
Unter Windows 11 bewegen Sie einen Mauszeiger bei gedrückter Maustaste an den oberen Bildschirmrand. Lassen Sie die Maustaste los, maximiert sich das Fenster (seit Windows 7 möglich). Neu: Wenn Sie die Cursor-Taste gedrückt halten und die Maus oben nach links oder rechts bewegen und dann loslassen, skaliert das Betriebssystem die Maße der jeweiligen Anwendung auf das linke, mittlere oder rechte Monitor-Drittel und verschiebt das Fenster dorthin.
4. Edge im Internet-Explorer-Modus nutzen
Seit Windows 8.1 ist der Internet Explorer (IE) 11 an Bord. Er findet sich bei Windows 11 weiterhin, nur greifen Sie lediglich auf dessen Technik, nicht auf die originäre IE-Oberfläche zu.
Wer mit Win-R und iexplore den veralteten Internet Explorer (IE) starten will, bei dem öffnet sich Microsoft Edge, der aber einen IE-Modus mitbringt. Wer auf dessen veraltete (Legacy-)Techniken angewiesen ist, lädt Webseiten in Edge mit der IE-Engine Trident: Öffnen Sie per Adressleisten-Eingabe die interne Einstellungsseite edge://settings/defaultBrowser und stellen Sie sicher, dass bei "Zulassen, dass Websites im Internet Explorer-Modus neu geladen werden" die Einstellung "Zulassen" gewählt ist. Mit einem Browser-Neustart übernehmen Sie eine Anpassung. Wenn Sie nun eine Webseite aufrufen, die Sie mit IE-Technologie rendern möchten, klicken Sie in Edge oben rechts auf die drei Punkte und wählen "Im Internet Explorer-Modus erneut laden". Toolbars unterstützt der Modus nicht. Mit ihm surfen Sie langsamer, aus Gründen der Kompatibilität ist er bei veralteten Webanwendungen aber nützlich. Anhand eines IE-Symbols in der Adressleiste und anhand des Webseiten-Kontextmenüs erkennen Sie die IE-Technik. Der Nachteil: Rufen Sie per Adressleisten-URL-Eingabe eine andere Website auf, ist der IE-Modus wieder ausgeschaltet.
Möchten Sie einige Seiten stets mit IEs Trident rendern, erstellen Sie eine URL-Liste: Klicken Sie auf der oben genannten Einstellungsseite auf "Hinzufügen" und ergänzen Sie eine Internetadresse (das https:// am Anfang nicht vergessen).
5. Klassische Bordmittel aufrufen
Bewährte Klassiker leben weiter: Datenträgerbereinigung, Defragmentierung & Co.
Viele Bordmittel der guten alten Zeit gibt es noch. Sie starten sie mit Win-R und den folgenden Befehlen: cleanmgr (Datenträgerbereinigung), dfrgui (Defragmentierung), control (Systemsteuerung), appwiz.cpl (Deinstallation), wmplayer (Windows Media Player), devmgmt.msc (Geräte-Manager), diskmgmt.msc (Datenträgerverwaltung). Sogar ein Goodie, das Windows 8.1 einführte, besteht fort: slidetoshutdown (nach der Befehlsausführung ziehen Sie eine Grafik von oben nach unten, um Windows 11 herunterzufahren).
6. Windows 11 schneller machen und einstellen
Das neue Betriebssystem ist noch nicht auf dem Markt, da finden sich bereits erste Tuning-Tipps und Tools. Die besten Maßnahmen für eine Beschleunigung haben wir im Artikel "Windows 11 schneller machen" zusammengetragen. Einem weiteren Beitrag entnehmen Sie, wie Sie Windows 11 perfekt einstellen.
7. Windows-11-Pro-Features nutzen
Wer Windows 11 testet, sollte zu der Pro- statt zur Home-Version greifen. Auch wenn Sie in einigen Monaten nicht auf Windows 11 Final umsteigen, lohnt sich das Ausprobieren der Pro-Features: vor allem Gruppenrichtlinien-Editor (Win-R drücken, gpedit.msc eingeben) und BitLocker (Laufwerkverschlüsselung).
8. Coole Windows-10-Funktionen verwenden
Viele Funktionshighlights von Windows 10 leben in Windows 11 weiter. Einen Überblick verschaffen Sie sich im Artikel "Windows-10-Neuheiten: Die 30 wichtigsten Funktionen". Neue Bildschirmschoner gibt es bei Windows 11 nicht, jedoch minimieren und maximieren Sie alle geöffneten Fenster mit Windows-D in einem Rutsch neuerdings animiert.
9. Apps-Liste(n) anzeigen
Das neu gestaltete Startmenü ohne Kacheln gilt es zu erkunden. Im oberen Bereich sehen Sie installierte Programme, scrollen Sie herunter, blättern Sie zu einer weiteren Applikationen-Seite. Das erledigen Sie auch per Klick auf den unscheinbaren Punkt rechts im Startmenü. Oder Sie bewegen den Mauszeiger dorthin, sodass ein Pfeil-nach-unten-Symbol erscheint, und klicken dieses an.
10. Desktop-Wallpaper ohne Aktivierung ändern
Ist Ihr Windows 11 nicht aktiviert, scheitert das Ändern des Desktop-Hintergrunds per Einstellungen-App. Das Problem umschifften Nutzer unter Windows 10, indem sie per Internet Explorer eine Web-Grafik als Arbeitsoberflächen-Schmuck auswählten. Der Trick funktioniert nicht mehr über ein Internet-Explorer-Fenster, aber im Edge-eigenen IE-Modus: Rufen Sie im Edge-Client ein Bild im Internet auf, das Sie zur Verzierung verwenden möchten. Gehen Sie dann vor, wie in Tipp 4 dieses Artikels beschrieben. Klicken Sie die Grafik mit der rechten Maustaste an, es folgen Mausklicks auf "Als Hintergrund > Ja".
11. IE-Engine und Ribbon-Explorer zurückholen
Wer mit entfallenen Nostalgie-Bordmitteln arbeiten will, dem empfehlen wir den GreenBrowser und den STDUExplorer. Der GreenBrowser nutzt stets die für Legacy-Websites solide geeignete IE-Engine – anders als Edge. Der STDUExplorer war für Windows-7-Nutzer ein Tipp, um die mit Windows 8 eingeführten Ribbons im Dateimanager schon einmal auszuprobieren. Die in Windows 10 beibehaltenen Explorer-Ribbons sind unter Windows 11 passé. Zum Glück läuft der Nachbau STDUExplorer auch unter Windows 11.